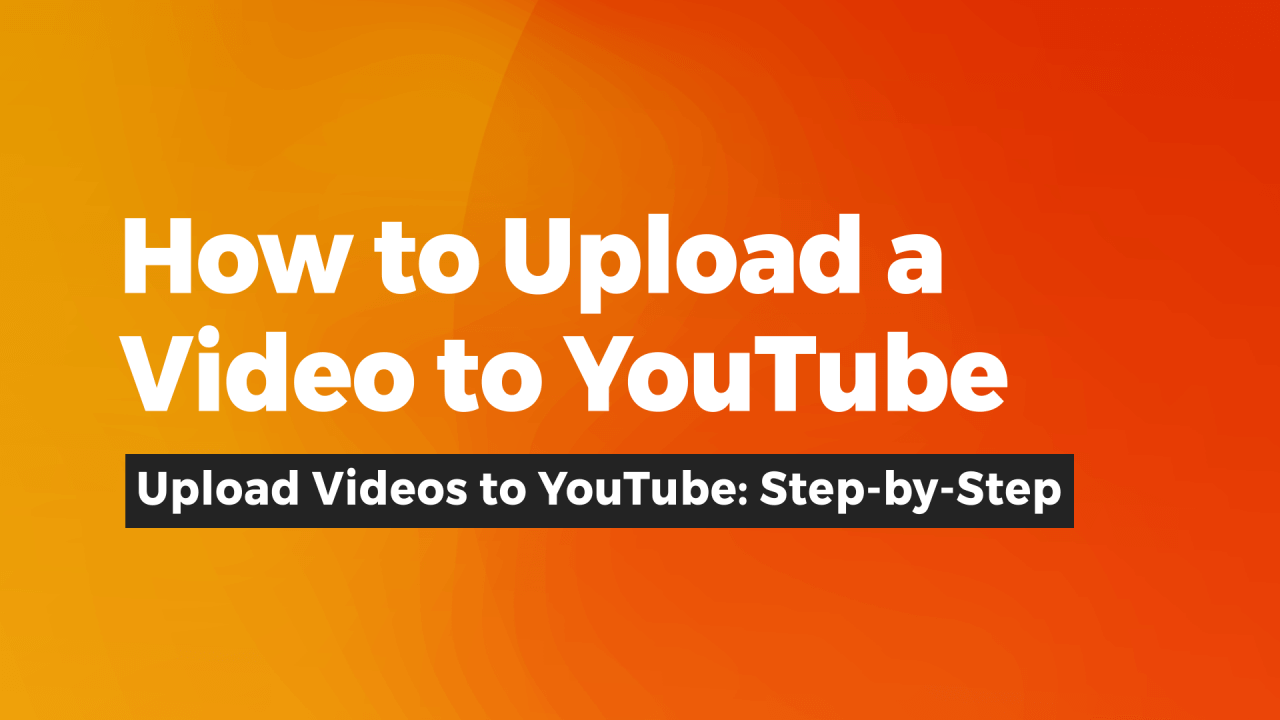How to Upload a Video to YouTube: Step-by-Step Guide
From vlogs to tutorials, music videos to documentaries, YouTube offers a space for creators to share their vision with a global audience. If you're reading this, chances are you're eager to join the ranks of these creators. But where do you start? Uploading a video might seem straightforward, but there's more to it than meets the eye.
In this guide, we'll walk you through the process of how to upload a YouTube video, ensuring that your content not only reaches its intended audience but also stands out in a sea of videos.
YouTube Uploads and Visibility
You might wonder, "Why is it so important to know how to upload videos to YouTube correctly?" The answer lies in visibility. With over 500 hours of video uploaded every minute, the competition is fierce.
Uploading a video isn't just about hitting the 'upload' button; it's about optimizing your content for search, ensuring it's discoverable, and giving it the best chance to be seen by your target audience. From selecting the right title and description to understanding YouTube's algorithms, every step plays a crucial role in your video's success.
✔️ 18 Subscribe Animation Assets
✔️ MOV & MP4 Formats
✔️ Transparent & Green Screen Backgrounds
✔️ Includes Like, Subscribe & Bell Animations
✔️ 4K & HD Compatible Resolutions
Download 18 high-quality YouTube Subscribe Animations in MOV & MP4 formats with transparent and green screen backgrounds.
Uploading a Video on YouTube from a Computer
Navigating the world of YouTube can seem daunting, but with the right guidance, you'll be uploading videos like a pro in no time. Let's break down the process step by step:
1. Signing in to YouTube Studio
Before you can upload any content, you'll need to sign in to YouTube Studio. This is the creator's dashboard, where you can manage your videos, view analytics, and customize your channel. If you don't have an account yet, it's easy to create one using a Google account.
2. Clicking on Create and Selecting Upload Videos
Once you're in YouTube Studio, you'll notice a 'Create' button, typically represented by a camera icon, located in the top right corner. Click on it, and from the dropdown menu, select 'Upload Videos'.
3. Choosing the Video File and Understanding File Formats
After selecting 'Upload Videos', a window will pop up prompting you to select the video file you wish to upload. YouTube supports a variety of file formats, including .MP4, .MOV, .WMV, and more. It's essential to ensure your video is in a supported format to avoid any upload issues.
4. Optimizing Video Details: Title, Description, and Tags
Once your video starts uploading, you'll be taken to a page where you can add essential details:
Title: This is where you'll input the name of your video. A well-optimized title can significantly impact your video's visibility.
Description: Here, you can provide a brief summary of your video's content. It's a good practice to include relevant keywords and phrases to improve searchability.
Tags: Tags help YouTube understand your video's content and context. They play a role in determining when and where your video appears in search results.
Read More - YouTube Titles: How to Title YouTube Videos The Right Way
5. Setting Video Visibility: Public, Private, or Unlisted
Finally, before publishing, you'll need to set your video's visibility:
Public: Anyone can see your video, and it will appear in search results and on your channel.
Private: Only you and users you select can view the video.
Unlisted: The video won't appear in search results or on your channel, but anyone with the link can view it.
By following these steps, you'll ensure that your video not only gets uploaded but also has the best chance of reaching a broad audience on YouTube.
Uploading a Video from Mobile Devices
YouTube has optimized its platform for mobile users, making it incredibly easy to upload videos directly from your phone or tablet. Let's explore how:
Using the YouTube App for Android and iOS
Before you can upload a video from your mobile device, you'll need the YouTube app. It's available for free on both the Google Play Store for Android devices and the App Store for iOS devices. Once installed, sign in with your Google account to access your channel and videos.
Read More - YouTube Editing Apps: Best Apps to Edit YouTube Videos
Navigating the Mobile Interface for Uploads
The mobile interface of YouTube is designed for simplicity and ease of use:
Open the YouTube app on your mobile device.
Tap on the camera icon located at the top right corner of the screen.
Select 'Upload a video' from the options presented.
Choose the video you want to upload from your device's gallery or camera roll.
How to Upload a Video to YouTube from Phone
After selecting your video, you'll be prompted to add essential details, much like the desktop version:
Title: Input the name of your video. Remember, a catchy and relevant title can make a significant difference in attracting viewers.
Description: Provide a concise summary of your video. This is a great place to include any relevant links or shoutouts.
Tags: While optional on mobile, tags can help YouTube better understand your video's content, improving its visibility in search results.
Once you've added all the necessary details, set your video's visibility to Public, Private, or Unlisted, and tap 'Upload'. Your video will now be live on YouTube, accessible to viewers worldwide, all from the convenience of your mobile device.
Enhancing Your Video Before Publishing
Uploading your video is just the beginning. To stand out and engage your audience, you'll want to enhance your video with some of YouTube's built-in features. These tools can make your content more interactive, accessible, and appealing to viewers.
YouTube Thumbnails and How to Make Them
A video's thumbnail is the first thing viewers see when browsing YouTube. An engaging thumbnail can significantly increase the click-through rate of your video. Think of it as the cover of a book; it should be relevant, eye-catching, and give viewers a hint of what to expect. To create an effective thumbnail:
Use high-resolution images: Clear, crisp images stand out and look professional.
Include text overlays: Brief, bold text can highlight the video's topic or main point.
Stay consistent: If you're creating a series, maintain a consistent design for brand recognition.
For a detailed guide on creating compelling thumbnails, check out how to make YouTube thumbnails.
Adding Chapters to YouTube Video for Better Navigation
Chapters allow viewers to skip to specific sections of your video. This is especially useful for longer videos or tutorials. To add chapters:
Update your video description: Start with '0:00 Introduction' followed by timestamps and chapter titles.
Ensure chapters are at least 10 seconds long for better user experience.
Importance of Captions and How to Add Them
Captions make your videos accessible to a wider audience, including those who are deaf or hard of hearing. They also benefit viewers watching in noisy environments. To add captions:
Go to YouTube Studio and select the video you want to caption.
Click on 'Subtitles' and choose the language.
Upload a transcript or use YouTube's auto-generated captions as a starting point.
Using YouTube End Screen and YouTube Cards
End screens and cards are interactive elements that can promote other videos, playlists, or external links. They're a great way to keep viewers engaged with your content:
End Screens: Added in the last 5-20 seconds of your video, they can feature up to four elements.
Cards: Small, interactive pop-ups that appear during the video.
Advanced YouTube Features
How to Make a Playlist on YouTube and Its Benefits
Playlists group your videos together, making it easier for viewers to consume related content. They can boost watch time and keep viewers on your channel longer. To create a playlist:
Go to your channel page and click on 'Playlists'.
Click 'Create a Playlist', add a title, description, and videos.
Understanding YouTube Monetization and How to Make Money on YouTube
Monetizing your YouTube channel can provide a steady stream of income. To start:
Join the YouTube Partner Program: Meet the eligibility requirements, including 1,000 subscribers and 4,000 watch hours in the past 12 months.
Choose monetization methods: Ads, channel memberships, or YouTube Premium revenue.
Dealing with YouTube Copyright Claims and How to Appeal
Receiving a copyright claim can be alarming. It's essential to understand the difference between a claim and a strike and know how to address each:
Review the claim: Determine if it's valid.
Appeal or resolve: If you believe the claim is incorrect, you can appeal. Otherwise, you can resolve it by removing the copyrighted content.
Annotations in YouTube
Annotations were interactive overlays on YouTube videos, but as of January 15, 2019, they've been discontinued. Instead, YouTube now encourages the use of cards and end screens for a better mobile experience.
Optimizing Your Video for Maximum Reach
Once your video is live on YouTube, the real challenge begins: ensuring it reaches the widest possible audience. While creating quality content is paramount, there are several strategies you can employ to maximize your video's reach and engagement.
Importance of SEO and Using Related Keywords
Search Engine Optimization (SEO) isn't just for websites; it's crucial for YouTube videos as well. By optimizing your video's title, description, and tags with relevant keywords, you increase its chances of appearing in search results, both on YouTube and search engines like Google.
Optimizing Your YouTube Channel for Better Visibility
Your channel is the home of all your content on YouTube. A well-organized, visually appealing channel can attract more subscribers and keep viewers engaged:
Channel Art: Use high-quality images that represent your brand and content.
About Section: Provide a brief description of your channel, including the type of content viewers can expect.
Playlists: Group related videos together for easier navigation.
Best Time to Upload to YouTube for Maximum Engagement
Timing can play a significant role in your video's success. While the best time can vary based on your audience, some general guidelines suggest:
Weekdays: Early afternoons, between 12 pm to 4 pm.
Weekends: Mornings, between 9 am to 11 am.
How to Promote YouTube Videos on Other Platforms
Promotion doesn't stop on YouTube. Sharing your videos on social media, blogs, and other platforms can significantly boost visibility:
Social Media: Share snippets, trailers, or full videos on platforms like Facebook, Twitter, and LinkedIn.
Blogs: Embed your video in relevant blog posts or create content around it.
Email Newsletters: Include your video in your email campaigns to your subscribers.
Sharing Your Content on Other Platforms
Instagram is an excellent platform for promoting your YouTube videos. To share your content:
Create a teaser: A short clip or trailer that entices viewers to watch the full video.
Use Instagram Stories: Share the teaser with a swipe-up link to the full video.
IGTV: For longer previews or full videos, consider using IGTV.
By using these strategies, you'll ensure that your YouTube content reaches the broadest audience, maximizing views, engagement, and growth.
Tutorial: Key Settings to Optimize When Uploading YouTube Videos
In this tutorial from Primal Video, they show how to upload youtube videos in an easy way while optimizing all the necessary settings to help enhance visibility.
Conclusion
Understanding how to upload a YouTube video is the first step in your content creation journey. But as we've explored, the process doesn't end with just uploading. From optimizing your videos and channel to promoting your content on various platforms, every step is crucial in ensuring your content reaches its intended audience.
The platform offers endless possibilities, and with dedication and the right strategies, you can make the most of them.
Additional Resources
Helpful YouTube Articles
How to Make a Great YouTube Video: A thorough guide on the steps involved in creating a YouTube video.
Equipment Needed to Make YouTube Videos: Essential recording equipment for aspiring YouTube content creators.
Editing Videos for YouTube: Learn how to effectively cut and edit your YouTube videos.
How do I Upload a Video to YouTube: Fundamental steps for beginners to upload videos on YouTube.
YouTube Video Assets
Subscribe Logo Animations: Elevate your channel's appeal with these subscriber-focused animations.
YouTube Video Overlays: Step up your video quality with our advanced overlay options.
Dynamic Video Templates: Bring dynamism to your videos with our range of YouTube-specific templates.
Free Video Templates: Access our free templates for instant improvements in your video editing.
References:
YouTube Creators: How to Upload Videos with Mobile Phones or Table (Tutorial Video)
Primal Video: How to Upload Videos on YouTube (Tutorial Video)
Google Support: A comprehensive guide on uploading YouTube Videos.
WikiHow: A step-by-step tutorial adding videos to youtube.
Business Insider: An insightful article on YouTube video uploads.
Uppbeat: A detailed post on putting videos on YouTube.
Thanks for Reading
At Motion Arts Media, we help video editors and creators with ready-to-use motion graphics assets and templates. With over 1,000 customers and 17,000+ downloads, we’re all about empowering your creative flow. Check out our freebies and premium video templates or connect with us on YouTube, Facebook, Twitter, Pinterest or LinkedIn.
About The Author
Jeremy Sampson is a motion designer and founder of Motion Arts Media with over a decade of experience working in Premiere Pro and After Effects. He’s worked with brands like Apple, Amazon, and Nike, but also has passion towards creating motion designs and assets for other creators through Motion Arts Media—where he shares his styles and work with the community.